می خواهید یک پست جدید در وردپرس ایجاد کنید؟ یا اینکه قصد آشنایی با تمام امکانات نوشته های وردپرس را دارید؟ اگرچه ممکن است الان خیلی ها بگویند که درست کردن یک نوشته در وردپرس کاری ندارند و نیاز به آموزش آن نیست! اما در عمل شاهد آن هستیم که همین موارد ساده برای افرادی که به تازگی کار با وردپرس را شروع کرده اند، کمی گیچ کننده است.
در ضمن، خیلی از افرادی که سال هاست با وردپرس کار می کنند، ممکن از بعد از مطالعه این مطلب با قسمت های ارزشمندی آشنا شوند، که تا الان از چشم آن ها پنهان بوده است.
در این راهنما، تمام ویژگی های موجود در صفحه افزودن نوشته جدید را با هم بررسی می کنیم تا بتوانیم محتوای غنی تری ایجاد کنیم.
برای ساده کردن این آموزش وردپرس، آن را به 3 قسمت تقسیم کرده ایم:
ساختن نوشته جدید در وردپرس با ادیتور پیشفرض آن
ساختن نوشته جدید یا ادیتور کلاسیک وردپرس
نکات کاربردی برای ساخت نوشته بهتر
پس بریم سر اصل مطلب :
ایجاد یک نوشته جدید در وردپرس با استفاده از ویرایشگر پیش فرض یا همان گوتنبرگ
در دسامبر 2018 ، وردپرس ویرایشگر جدید و مبتنی بر بلوک خود را معرفی کرد که به آن ویرایشگر گوتنبرگ وردپرس نیز می گویند. گوتنبرگ در عین سادگی، بسیار قدرتمند است.
ویرایشگر گوتنبرگ؛ هر آنچه را که برای ویرایش و ساخت یک پست حرفه ای نیاز دارید، در اختیارتان قرار می دهد. در این آموزش سعی می کنیم قدرت واقعی قسمت های مختلف آن را به شما نمایش دهیم.
نوشتن عنوان و محتوای صفحه
پس از کلیک کردن بر روی افزودن نوشته ( از منو سمت راست داشبورد وردپرس ) ؛ وارد محیطی مشابه تصویر زیر می شوید. همانطور که مشاهده می کنید از شما عنوان ( باکس قرمز ) و محتوای مورد نظرتان ( باکس نارنجی ) را می خواهد.
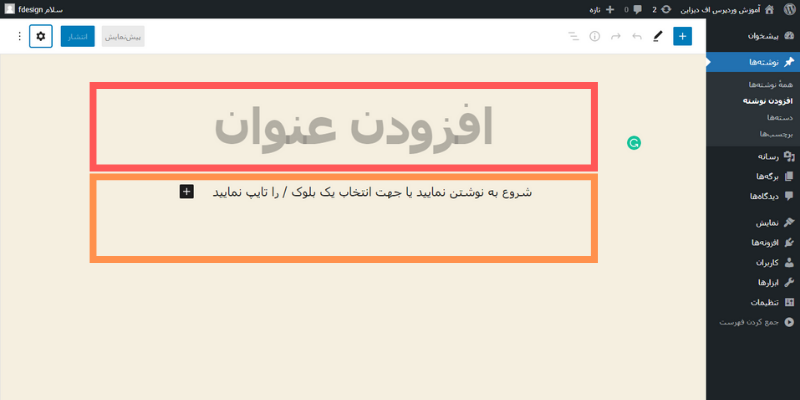
یعنی در عمل شما با وارد کردن یک عنوان و محتوای مورد نظرتان یک نوشته در وردپرس درست کرده اید. اگر دکمه انتشار را بزنید، محتوای شما برای همه قابل مشاهده خواهد بود.
اما طبیعاتا این محتوا خیلی جذاب نیست و ما می خواهیم مطلب یا مقاله ای منتشر کنیم تا برای بازدیدکننده جذاب باشد. به همین دلیل باید مواردی از جمله عکس، فیلم و … را به آن اضافه کنیم. برای این کار به سراغ بخش بلاک های گوتنبرگ می رویم.
افزودن بلوک ها برای ساختن یک نوشته کامل
باوک ها در ویرایشگر گوتنبرگ وردپرس؛ هر آنچه که شما برای ساختن یک محتوای غنی نیاز دارید را در اختیارتان قرار می دهند.
با زدن دکمه به علاوه ( بالا سمت راست ) تمامی بلوک ها برای شما نمایش داده می شود. نیازی نیست تک تک آن ها را حفظ کنید. چون با رفتن بر روی هر کدام، یک پیشنمایش از امکانات آن در اختیار شما قرار می دهد.

برای مثال شما می خواهید یک عکس به مقاله خود اضافه کنید. تنها کافی است بر روی بلوک تصویر بروید و کلیک کنید. همین!
همانطور که مشاهده می کنید یک بلوک تصویر به مقاله شما اضافه شد که به راحتی می توانید جای آن را تغییر دهید. الان فقط باید عکس خود را بارگذاری نمایید.
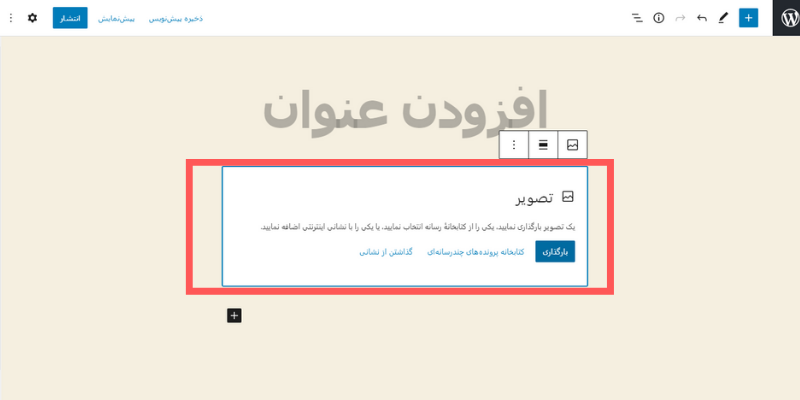
البته اگر قبلا آن را آپلود کرده اید، می توانید از کتابخانه پرونده های چند رسانه آن را انتخاب نمایید. یا اینکه اگز می خواهید از یک سایت دیگر ، درون سایت شما نمایش داده شود، می توانید لینک عکس را در قسمت “گذاشتن از نشانی” فرار دهید.
تنظیمات نوشته
پس از اینکه محتوا خود را آماده کردید، باید به قسمت تنظیمات نوشته بروید. دقت کنید که قبل از انتشار باید این تنظیمات را بررسی کنید و سپس مطلب را منتشر نمایید.
برای رفتن به قسمت تنظیمات نوشته ، کافی است بر روی چرخنده ای که در بالا سمت چپ صفحه وجود دارد، کلیک کنید. ( مشابه تصویر زیر )
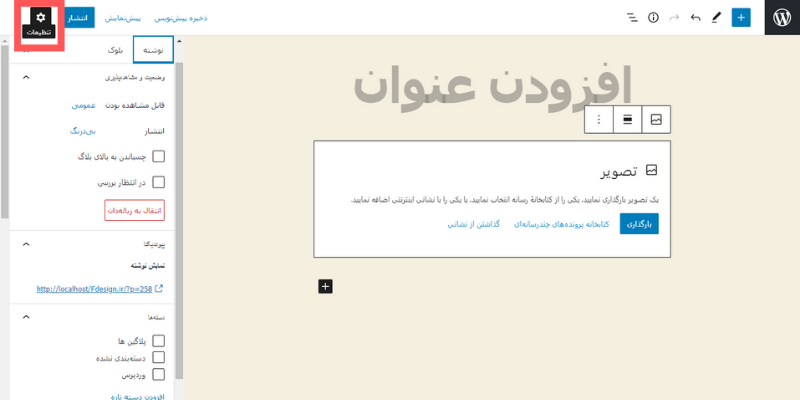
انتشار نوشته و یا ذخیره به عنوان پیشنویس
الان دیگه کار شما تمام شده و یک نوشته در وردپرس درست کرده اید. به همین راحتی !
حالا اگر نوشته شما تکمیل است ، می توانید دکمه انتشار را بزنید تا همه بتوانند آن را مشاهده نمایند. اگر هم هنوز باید قسمت هایی به آن اضافه شود و یا اینکه می خواهید آن را ویرایش کنید، می توانید دکمه ذخیره پیش نویس را بزنید.
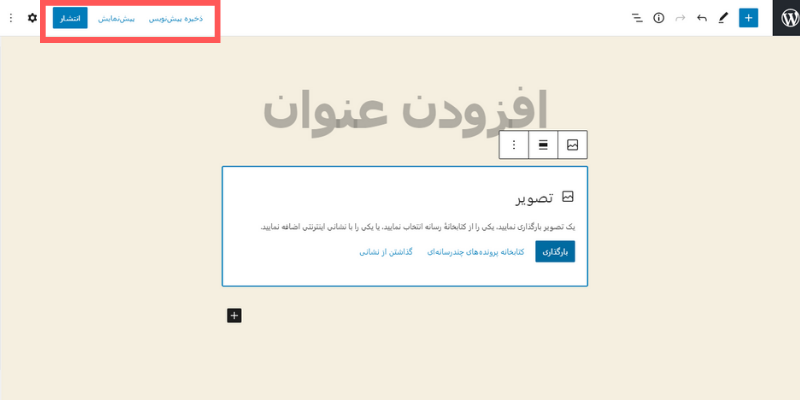
با زدن دکمه ذخیره پیش نویس، مطلب شما در قسمت نوشته ها ذخیره می شود اما در سایت شما نمایش داده نمی شود. در این حالت هر زمان که خواستید، مطلب خود را تکمیل می کنید، سپس با زدن دکمه انتشار ، آن را در سایت خود نمایش می دهید.